帮助手册(SOP)
2014
年12月30日
目录
一 准备工作
ü 硬件要求
推荐配置:
1GHz
或更快
32/64
位的处理器;
1GB(32
位
)
或者
2GB(64
位
)
内存
最低配置:
800MHz
的处理器;
512M
内存
ü
网络带宽及软件要求
推荐使用网络带宽: 2M 或以上
推荐使用浏览器: 微软 IE8 浏览器(支持:IE6/IE7/IE9)、360浏览器5.0版
推荐使用操作系统: Windows 7(支持:Windows XP/2003/vista)
2.
如何找到阳光采购网页面
1)
在浏览器的网址框输入
网址
:
2)
在浏览器的搜索框输入“阳光采购网”搜索
3)
第一次找到阳光采购网页面后,将其添加到收藏夹
二 符号标记说明
Ø
![]() :删除按钮;
:删除按钮;
Ø
![]() :
必填栏位
;
:
必填栏位
;
Ø
用户信息变更颜色定义:
ü
红色
:修改;
ü
黄色
:新增;
Ø
![]() :可暂存当前界面填写信息;
:可暂存当前界面填写信息;
Ø
![]() :保存当前注册信息,结束本次注册并返回首页;
:保存当前注册信息,结束本次注册并返回首页;
Ø
![]() :在本页资料填写完成时,保存当前资料,前往下一步;
:在本页资料填写完成时,保存当前资料,前往下一步;
Ø
![]() :
保存当前页面,返回前面的步骤;
:
保存当前页面,返回前面的步骤;
三 用户注册
3.1
进入首页
输入
网址
进入阳光采购网(以下简称本平台)首页如图3-1所示。
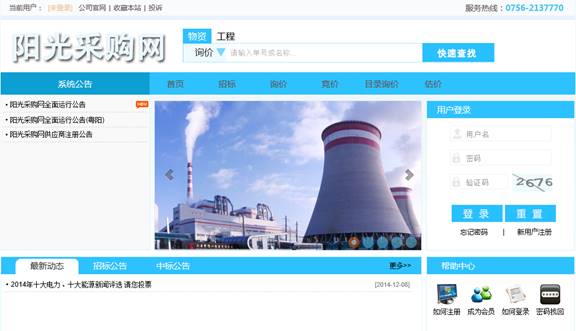
1.
新注册
:若贵司是首次注册,请点击首页“会员登录”框中的“
![]() ”开始免费注册。
”开始免费注册。
2.
完善资料
:若贵司已在本平台注册过,但由于某些原因未注册完成便退出或要修改注册资料,则在“会员登录”框中输入上次注册的用户名及密码,点击“
![]() ”进入平台完善注册信息后提交。
”进入平台完善注册信息后提交。
3.2
阅读平台声明以及服务协议
首次注册,点击会员登录框中的“
![]() ”,仔细阅读《阳光采购网服务协议》。如果您同意该服务协议,可点击“
”,仔细阅读《阳光采购网服务协议》。如果您同意该服务协议,可点击“
![]() ”按钮,进入下一步注册。如果不同意该服务协议,请您点击“
”按钮,进入下一步注册。如果不同意该服务协议,请您点击“
![]() ”按钮,退出注册。如图3-2所示:
”按钮,退出注册。如图3-2所示:
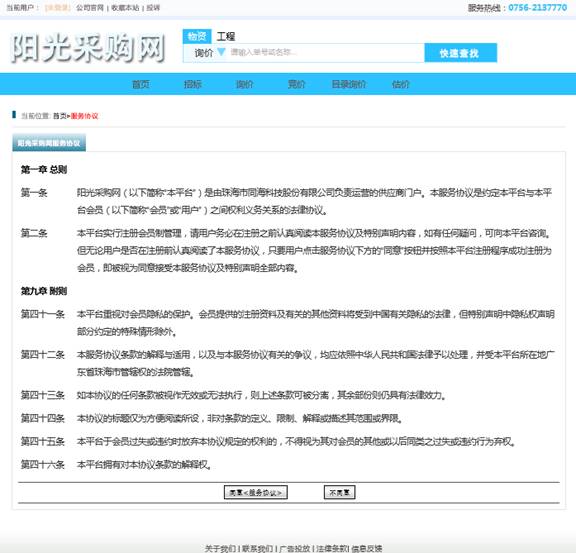
3.3
填写用户信息
3.3.1
首次
注册
选择“
![]() ”,填写
“用户名”、“登录密码”、“密码确认”“密保问题”、“密保答案”,“验证码”等用户信息,如图3-3所示:
”,填写
“用户名”、“登录密码”、“密码确认”“密保问题”、“密保答案”,“验证码”等用户信息,如图3-3所示:
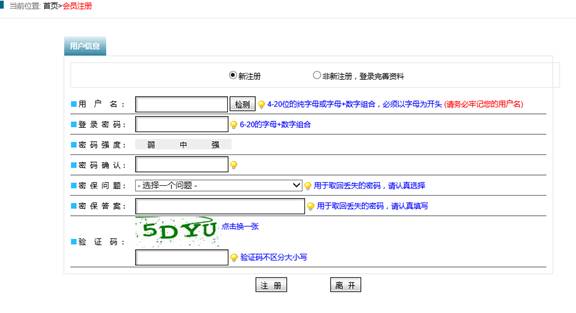
图 3-3
用户信息
填写完成,点击“
![]() ”按钮,进入会员类型及企业基本信息页面。如果需要退出则点击“离开”,回到首页。
”按钮,进入会员类型及企业基本信息页面。如果需要退出则点击“离开”,回到首页。
v
填写注意事项
1.
登录密码及密码确认必须一致,否则无法完成注册。
2.
用户名必须是未被使用过的,可点击“
![]() ”来检测注册用户名是否存在。
”来检测注册用户名是否存在。
3.
密保问题及答案是取回密码的重要依据,需要谨慎填写并妥善保管。
4.
临时用户(未审批通过的用户)不能修改密码。请牢记用户名及密码,以便下次登录。
3.4
填写会员类型及企业基本信息
3.4.1
会员类型
正确填写会员类型有利于采购方及时看到贵司的注册信息。请根据企业的业务情况及系统提示,填写正确、有效的会员类型。
会员类型的分为物资类及工程服务类。根据贵公司实际业务正确选择会员类型,支持“物资类”、“工程服务类”多选。如图3-4所示:
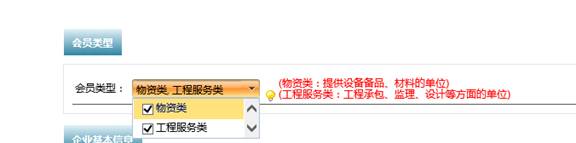
图
3-4
会员类型选择
v
填写注意事项
1.
选择会员类型“物资类”,需填写产品与业绩信息;
2.
选择会员类型“工程服务类”,需填写工程服务类业绩信息及资质等级;
3.
选择会员类型“物资类”及“工程服务类”,需填写产品与业绩信息及工程服务类业绩信息、资质等级;
3.4.2
企业基本信息
请根据实际情况及文本框右侧的提示语填写正确的企业基本信息,如图3-5所示:
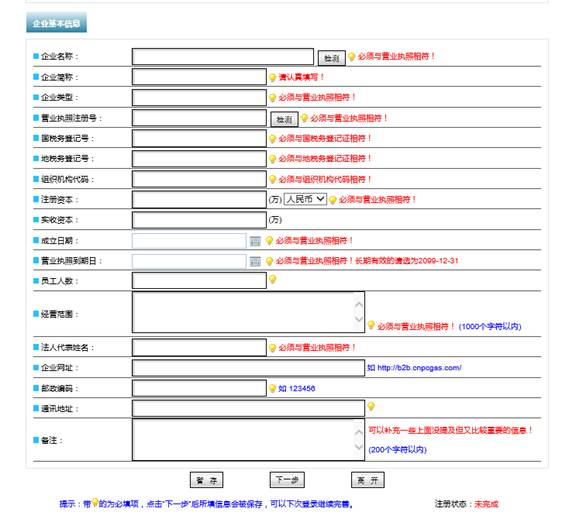
图
3-5
企业基本
信息
v
填写注意事项:
1.
必须填写正确的企业名称,且企业名称不得重复,否则无法注册。可单击右边“
![]() ”按钮可对企业名称进行检测。如检测结果企业名称已存在,请确认之前是否有进行过注册或未注册完成,如果有,请以第一次注册用户名、密码在首页登录框进行登录,具体参照未完成注册操作所述。
”按钮可对企业名称进行检测。如检测结果企业名称已存在,请确认之前是否有进行过注册或未注册完成,如果有,请以第一次注册用户名、密码在首页登录框进行登录,具体参照未完成注册操作所述。
2.
单击“
![]() ”按钮可暂存当前注册信息;
”按钮可暂存当前注册信息;
3.
单击“
![]() ”按钮保存当前注册信息,结束本次注册并返回首页;
”按钮保存当前注册信息,结束本次注册并返回首页;
企业基本信息填写完成,单击下方“
![]() ”
按钮进入企业其他资料、银行信息、产品业绩填写。
”
按钮进入企业其他资料、银行信息、产品业绩填写。
3.5
其他资料
根据企业实际信息填写注册地、主要产品或工程、业务类型、银行信息。如图3-6所示:
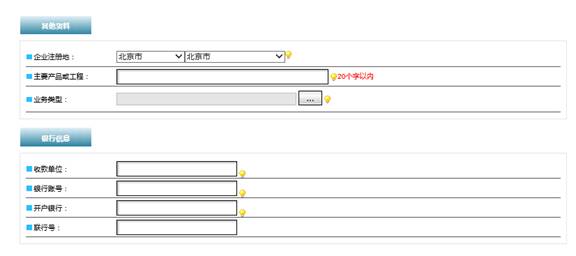
图 3-6
其他资料
业务类型通过点击“
![]() ”按钮进入业务类型选择指定的业务,勾选后“确认”完成。如图3-7所示:
”按钮进入业务类型选择指定的业务,勾选后“确认”完成。如图3-7所示:
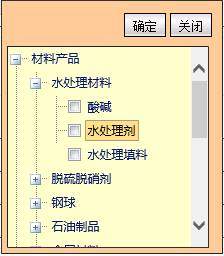
图 3-7
业务类型
v
填写注意事项:
1.
业务类型需按公司实际供应产品一致,否则将影响贵公司合格审批。
3.5.1
银行信息
根据企业实际信息填写付款银行、银行帐号、联行号、开户姓名。如图3-8所示:
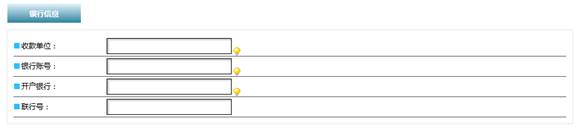
图 3-8
银行信息
3.5.2
产品与业绩
在“银行信息”下方开始填写产品与业绩信息。系统默认提供两个产品输入框,每个产品默认两个行业业绩、两个业绩,但必填任何两个业绩。如需要添加新的产品,则单击表单左下方“
![]() ”增加一个新的产品。单击“
”增加一个新的产品。单击“
![]() ”添加相关行业业绩,单击“
”添加相关行业业绩,单击“
![]() ”删除一个产品或产品的某条业绩。如图3-9所示:
”删除一个产品或产品的某条业绩。如图3-9所示:
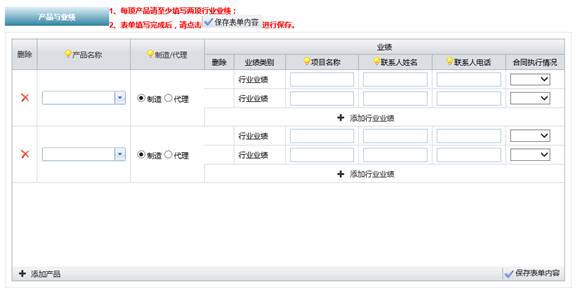
图 3-9
产品与业绩
v
填写注意事项:
1.
产品名称必须选择。同时产品名称选择支持模糊查询,输入关键字可查询列表中是否存在该产品,如无找到需添加的产品则请选择“其他”,并在项目名称中具体描述。
2.
产品必须标注是“制造”或者“代理”,如果是代理则需填写所代理的品牌。
3.
业绩是审批的重要参考信息,每项产品请至少填写两项行业业绩条目。
4.
产品信息填写完成之后,单击表单右下方的“
![]() ”保存表单信息。
”保存表单信息。
5.
如发现企业基本信息需要修改则单击“
![]() ”进行修改。
”进行修改。
3.5.3
工程服务业绩
系统默认两个行业业绩、两个业绩,但必填任何两个业绩。如需要添加新的产品,则单击表单左下方“
![]() ”增加一个新的产品。单击“
”增加一个新的产品。单击“
![]() ”添加相关行业业绩,单击“
”添加相关行业业绩,单击“
![]() ”删除一个产品或产品的某条业绩。如图3-10所示:
”删除一个产品或产品的某条业绩。如图3-10所示:
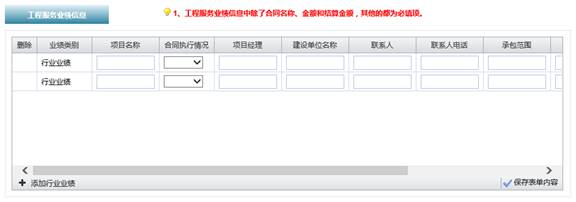
图 3-10
工程服务业绩信息
v
填写注意事项:
1.
业绩是审批的重要参考信息,每项产品请至少填写两项行业条目。
2.
业绩信息填写完成之后,单击表单右下方的“
![]() ”保存表单信息。
”保存表单信息。
3.
如发现企业基本信息需要修改则单击“
![]() ”进行修改。
”进行修改。
3.5.4
资质等级
系统默认2个资质等级框供填写。如果需要增加新的资质信息,可单击表单左下方“
![]() ”继续添加。在资质等级列输入关键字可以进行查找,如果有相关资质则选择,没有则手填写,但须与企业资质证书中的资质等级一致。如图3-11所示:
”继续添加。在资质等级列输入关键字可以进行查找,如果有相关资质则选择,没有则手填写,但须与企业资质证书中的资质等级一致。如图3-11所示:
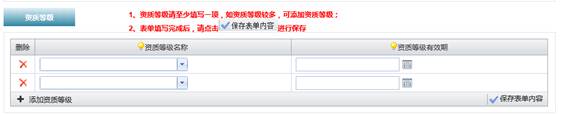
图 3-11
资质等级
资质等级信息填写完成之后,单击表单左下方“
![]() ”按钮保存。保存完成之后单击“
”按钮保存。保存完成之后单击“
![]() ”进入下一步注册。如发现企业基本信息需要修改则单击“
”进入下一步注册。如发现企业基本信息需要修改则单击“
![]() ”返回上一步修改。需要退出单击“
”返回上一步修改。需要退出单击“
![]() ”,保存注册信息。
”,保存注册信息。
3.6
联系人和
附件信息
填完以上信息后,将进入联系人和附件信息页面。联系人和附件都是必填和必传的。
3.6.1
联系人
联系人中的主用户的移动电话及邮箱是用于接收验证码、随机密码、系统短信及邮件,请务必认真填写。如图3-12所示:
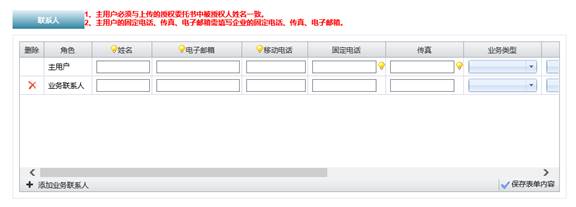
图 3-12
联系人信息
v
填写注意事项
:
1.
主用户
为贵公司在本平台的主要用户,负责多项业务操作,包括公司信息修改、业务联系人管理、接收短信与邮件等,具有极大的权限。
2.
主用户
信息必填。主用户的
固定电话、传真、电子邮箱需填写企业的固定电话、传真、电子邮箱。
3.
业务联系人可增加、删减。如果需要添加新的业务联系人,可点击表单左下方“
![]() ”添加一个新的业务联系人,系统可以添加若干业务联系人。根据给定格式填写主用户及各业务联系人信息,包括:姓名、邮箱、移动电话、固定电话、传真、业务类型、业务单位、
QQ/MSN、部门区域、及职务。
”添加一个新的业务联系人,系统可以添加若干业务联系人。根据给定格式填写主用户及各业务联系人信息,包括:姓名、邮箱、移动电话、固定电话、传真、业务类型、业务单位、
QQ/MSN、部门区域、及职务。
4.
主用户
及所有业务联系人必须与上传的授权委托书中被授权人姓名一致。
5.
注册资料接收后,系统默认主用户的用户名为登录用户名,并自动生成7个登录帐号,一个是主用户的,其余六个是给业务联系人
。业务联系人经主用户分配用户名后,可单独在平台上登录操作。
6.
“
![]() ”在该列的标题,则为整列必填,在文本框右边为主用户必填项。
”在该列的标题,则为整列必填,在文本框右边为主用户必填项。
3.6.2
附件信息
上传附件是最后一个步骤。如图3-13所示:
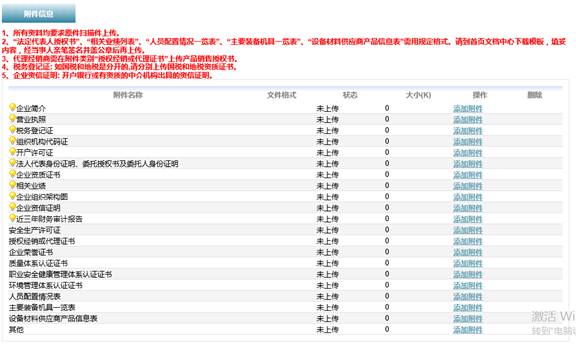
图 3-13
附件信息
v
操作注意事项
:
1.
按附件名称上传相关文档。点击“
![]() ”,在系统弹出的新的对话框中,点击“
”,在系统弹出的新的对话框中,点击“
![]() ”找到相关文件,选中,点击“
”找到相关文件,选中,点击“
![]() ”,点击“
”,点击“
![]() ”进行文件上传。如果想对已经上传的附件进行修改,则点击“
”进行文件上传。如果想对已经上传的附件进行修改,则点击“
![]() ”重新选择文件进行上传。重新上传的文件将覆盖原文件。所有附件上传完成之后,点击“
”重新选择文件进行上传。重新上传的文件将覆盖原文件。所有附件上传完成之后,点击“
![]() ”进入最终信息确认。如图3-14所示:
”进入最终信息确认。如图3-14所示:
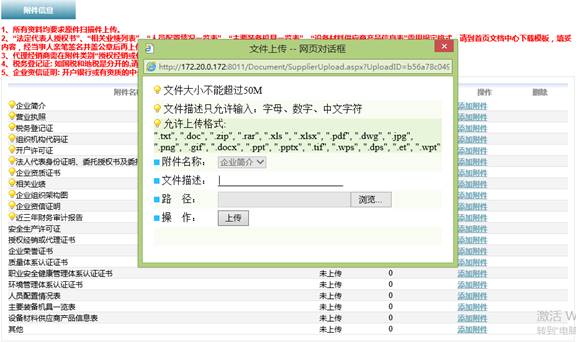
图 3-14
文件上传
1.
每个文件不能超过50M。
2.
所有上传的文档必须先盖公章再上传。
3.
服务商必须将国税、地税税务登记证一起打包上传,如只有一个则上传一个;
4.
注册单位必须上传开户银行或有资质的中介机构出具的资信证明
5.
必须上传的资质资料包括:
ü
企业简介
ü
营业执照
ü
税务登记证
ü
组织机构代码证
ü
开户许可证
ü
法人代表身份证明、委托授权书及委托人身份证明
ü
企业资质证书
ü
相关业绩
ü
安全生产许可证
ü
企业组织架构图
ü
企业资信证明
ü
近三年财务审计报告
3.7
注册信息确认
上传附件后,进入信息确认页面,核对每一项注册信息,主要包括:基本信息、业绩信息、联系人信息、资质等级信息、附件信息等。如需修改,点击“
![]() ”回到需要进行修改的步骤。确认无误后点击“
”回到需要进行修改的步骤。确认无误后点击“
![]() ”提交注册信息。提交完成之后,看到如图3-15所示信息则注册成功,点击“
”提交注册信息。提交完成之后,看到如图3-15所示信息则注册成功,点击“
![]() ”返回首页。
”返回首页。
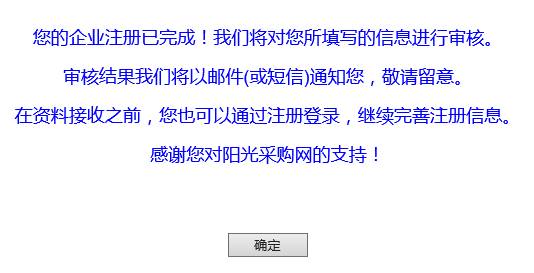
图 3-15
注册成功
3.8
注册成功
须知
Ø
会员注册完成之后需等待业务员接收,接收前可以在首页登录框登录并修改注册信息。
Ø
如果所填写的注册资料正确,则主用户手机及邮箱会受到接收资料的反馈信息,如注册资料不正确,需修改,则会收到不接收资料的反馈信息。
Ø
通过审批的会员才能够参与线上商务活动。
四 如何登录
4.1
首页登录
进入首页,在登录框中输入注册的用户名、密码,填写验证码,点击“
![]() ”登录到系统中,如图4-1所示。
”登录到系统中,如图4-1所示。
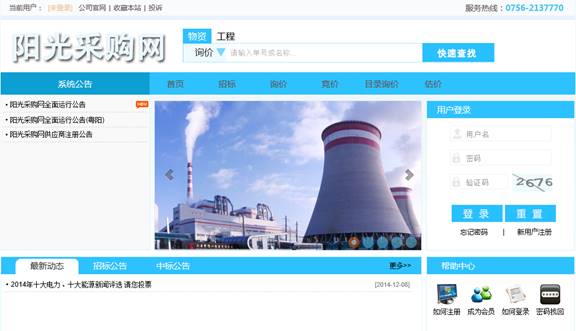
图 4-1
电子商务网首页
v
登录注意事项
:
1.
主用户
的用户名及密码与开始注册时填写的用户名、登录密码一致。
2.
业务联系人的用户名与密码经由主用户分配授权后生效使用。
3.
用户名、密码严格区分大小写,请注意您键盘的大小写切换。验证码不分大小写。
4.
登录多次失败后请仔细确认密码,如连续10次输入错误,系统将对您的用户进行锁定,无法再登录。用户被锁定后请与平台联系。联系详见“联系我们”。
4.2
登录成功
登录成功之后,请关注右边的操作事项。 如果有待自己投标报价的询价、招标事项时,您将看到有关条目,系统操作事项中显示待处理的事项,可点击进入查看列表。如图4-2所示:
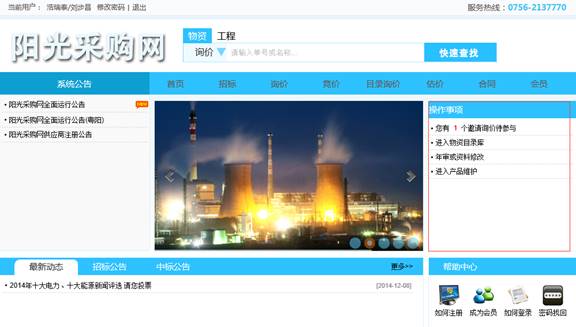
图 4-2
操作事项
五 用户信息管理
5.1
用户名及密码找回
5.1.1
忘记用户名
请拨打联系电话,系统管理员在核对贵公司信息后,会协助你找回用户名。
5.1.2
忘记密码
1
、
请拨打联系电话,系统管理员在核对贵公司信息后,会发出随机密码到主用户手机上。
2
、通过密保问题找回密码:
操作办法
:
1)
进入首页,点击登录框中的“
 ”按钮,进入密码找回程序。如图5-1所示
”按钮,进入密码找回程序。如图5-1所示
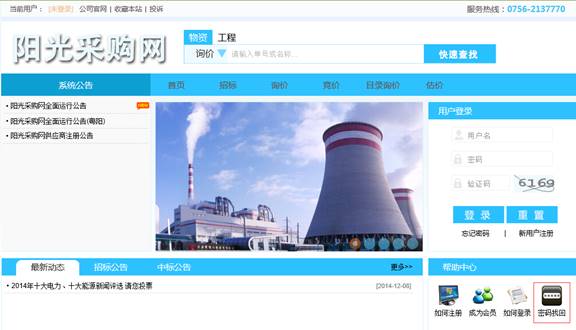
图 5-1
密码找回
2)
输入注册的用户名、密保问题及答案,点击“
![]() ”按钮。系统将以邮件方式发送一个4位数的验证码到注册的公司邮箱,请收到验证码后半小时内在验证码输入框进行输入,点击“
”按钮。系统将以邮件方式发送一个4位数的验证码到注册的公司邮箱,请收到验证码后半小时内在验证码输入框进行输入,点击“
![]() ”再次提交。
”再次提交。
3)
成功提交之后,系统自动跳转至新密码设置界面,输入新密码及确认密码,点击“
![]() ”进行密码修改,修改成功,系统自动返回首页。
”进行密码修改,修改成功,系统自动返回首页。
5.2
修改密码
如果需要修改密码,则登录系统,点击系统顶端的“
![]() ”进入密码修改界面。如图
5-2
所示:
”进入密码修改界面。如图
5-2
所示:
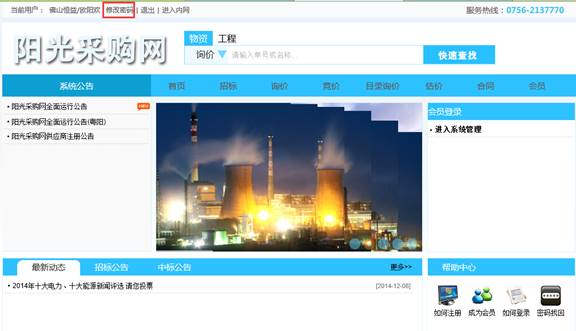
图 5-2
修改密码
输入旧的密码以及需要修改的新密码,确认密码与新密码一致,点击“
![]() ”确认修改。如图
5-3
所示:
”确认修改。如图
5-3
所示:
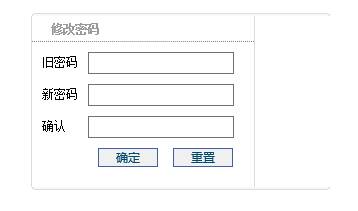
图
5-3
5.3
添加子用户
除主用户外其他已注册的业务联系人也可单独操作系统,但须经主用户分配登录帐号。
操作办法:
1.
主用户
登录之后,点击顶部“
![]() ”进入会员信息维护界面。(注:系统默认可以添加6个业务联系人用户,如果需要更多用户请与系统管理员联系。
)
如图5-4所示:
”进入会员信息维护界面。(注:系统默认可以添加6个业务联系人用户,如果需要更多用户请与系统管理员联系。
)
如图5-4所示:
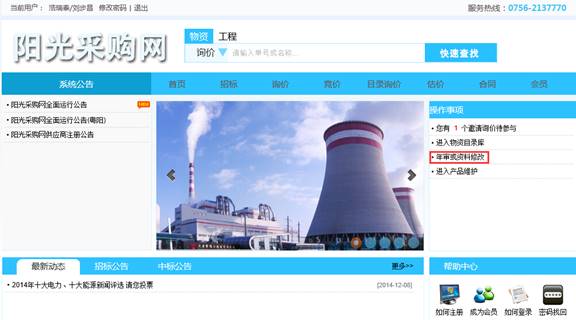
图 5-4
添加子用户
2.
在左边相关菜单中点击“
![]() ”进入子用户名分配。如图5-5所示:
”进入子用户名分配。如图5-5所示:
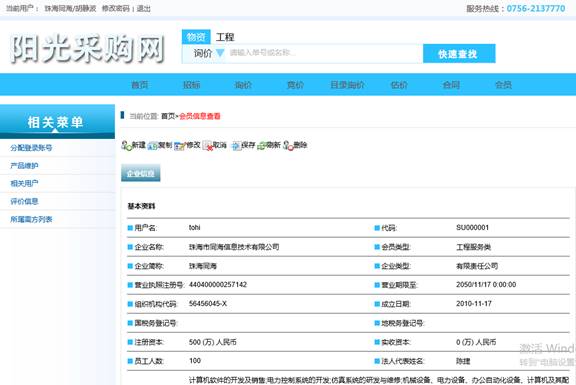
图 5-5
分配登录账号
3.
进入子用户名分配页面,在“登录帐号”输入分配用户名、选择联系人、在“登录密码”输入初始密码,然后点击“
![]() ”,则子用户名分配成功,子用户可以以此用户名进行登录。如图5-5所示:
”,则子用户名分配成功,子用户可以以此用户名进行登录。如图5-5所示:
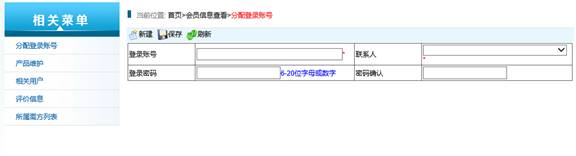
图 5-6
4.
新建子用户名完成后,可以对已分配帐号的子用户名进行维护,设置登录密码。点击“
![]() ”进入用户列表,如图5-7所示:
”进入用户列表,如图5-7所示:
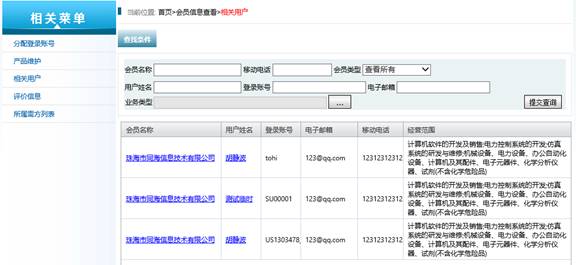
图 5-7
5.
点击姓名,进入用户信息查看界面,可点击“
![]() ”设置子用户的密码。
”设置子用户的密码。
5.4
维护公司
注册
信息
贵公司注册资料经系统接收后,如果需要修改任何信息,可在本平台进行修改,提交后,进入审核流程,只有审核通过之后信息才允许变更。
如提交的修改信息未审核完,则不能再次进行修改。
操作办法:
1.
登录系统,点击顶部“
![]() ”进入会员信息查看页面(见图5-4),点击 “
”进入会员信息查看页面(见图5-4),点击 “
![]() ”进行会员信息修改。如图5-8所示:
”进行会员信息修改。如图5-8所示:
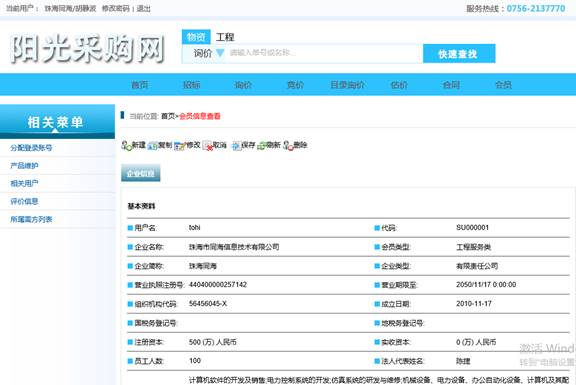
图
5-8
会员信息修改
修改完成之后,进入信息确认页面,系统将自动以不同颜色对修改内容进行标注:
ü
红色
:
修改;
ü
黄色
:
新增;
ü
灰色
:
删除;
2.
修改完成之后,点击“
![]() ”便可以进行会员信息修改申请。这里需要注意的是已提交会员资料修改申请后,在修改未被审核前系统不允许再次提交修改
”便可以进行会员信息修改申请。这里需要注意的是已提交会员资料修改申请后,在修改未被审核前系统不允许再次提交修改
申请。如图
5-9
所示:
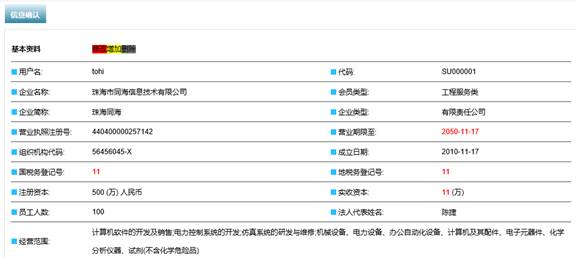
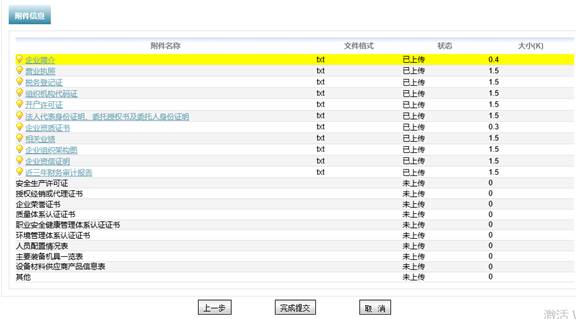
图
5-9
修改信息确认
5.5
产品维护
操作方法
1.
登录系统,点击顶部“
![]() ”进入会员信息查看页面(见图5-4),点击“
”进入会员信息查看页面(见图5-4),点击“
![]() ”,进入产品维护界面,如图5-10所示:
”,进入产品维护界面,如图5-10所示:

图
5-10
产品列表
2.
新建产品,点击“
![]() ”(见图5-10),进入产品新建界面,如图5-11所示:
”(见图5-10),进入产品新建界面,如图5-11所示:
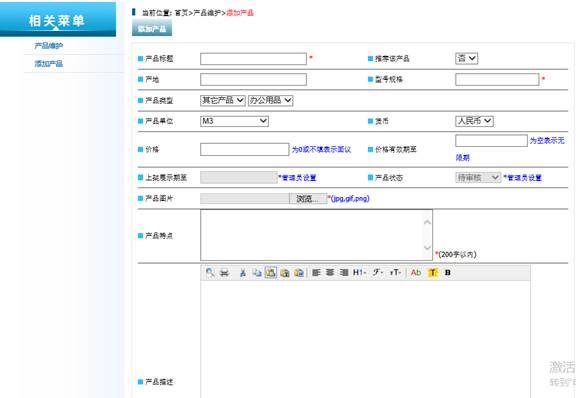
图
5-11
产品添加
填写完产品信息后,保存产品,点击“
![]() ”,
即已完成产品的添加。
”,
即已完成产品的添加。
3.
修改产品,进入产品维护界面(见图5-10),点击“
![]() ”,进入产品维护界面,修改后继点“
”,进入产品维护界面,修改后继点“
![]() ”即可。
”即可。
六 会员报价
采购单类别分为:
1.
物资询价:报价时需报具体单条目的单价、品牌、厂家、产地、运费。
2.
物资招标:报价时需报具体单条目的设备总价、技术服务费、运费、品牌、厂家、产地。
3.
工程服务询价:报价时需报整个工程的总成本,包括人工材料。
4.
工程服务招标:报价时需报整个工程的总成本,包括人工材料。
每个类别又分为公开与邀请两种形式:
1.
邀请:只有被邀请报价的会员才能参与报价
2.
公开:除了被邀请的会员,其他任何已审核通过的会员也能报价。
6.1
查看操作事项
进入首页,输入用户名、密码登录成功后,查看操作事项列表。如果有需要处理的事项,操作列表将会有相应的提示。如图
6-1
所示:
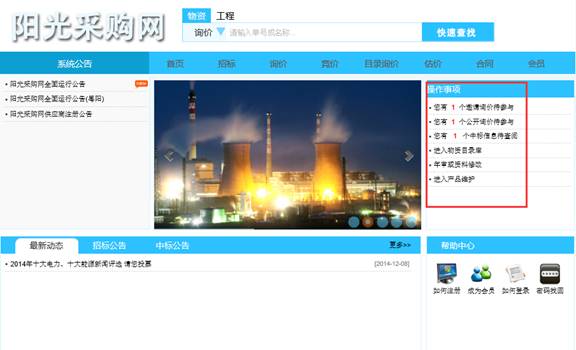
图
6-1
待办提示
6.2
进入
报价
操作列表
点击操作事项中的一条待参与的报价提醒,如“
![]() ”进入待我参与的报价列表,可以查看所有待报价的采购单。如图6-2所示:
”进入待我参与的报价列表,可以查看所有待报价的采购单。如图6-2所示:
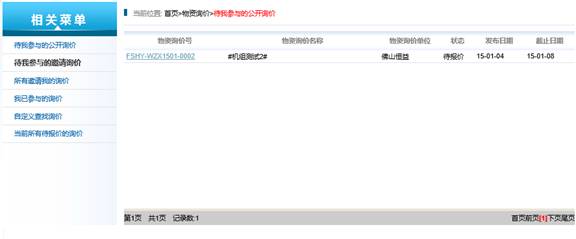
图 6-2
待办列表
6.3
进入
采购
单界面
点击询价号进入具体采购单查看页面,此时可查看采购单具体信息,如基本信息、数量、附件信息、条款等。如图
6-3
所示:
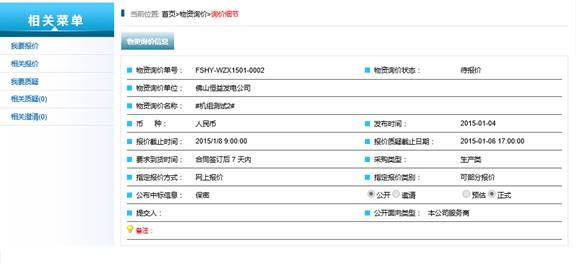
图 6-3
询价详细
6.4
报价
质疑
如果供应商对采购单信息有任何的疑问,可以在质疑截止时间之前发出质疑信息。在左边相关菜单中找到并点击“
![]() ”,填写质疑信息后点击“
”,填写质疑信息后点击“
![]() ”进行提交。如果文字无法说明问题可点击“
”进行提交。如果文字无法说明问题可点击“
![]() ”上传文档。如图6-4所示:
”上传文档。如图6-4所示:
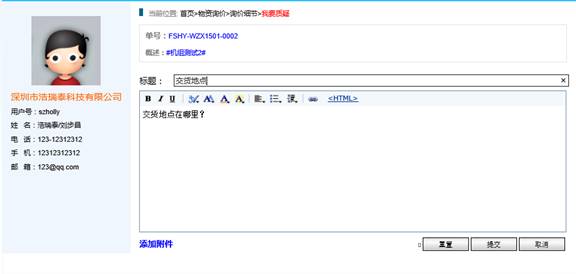
图 6-4
提出质疑
6.5
查看质疑回复
质疑信息发出之后,平台相关人员会对质疑进行相关澄清,供应商可从左边的“
![]() ”,查看到相关澄清。如图6-5所示:
”,查看到相关澄清。如图6-5所示:
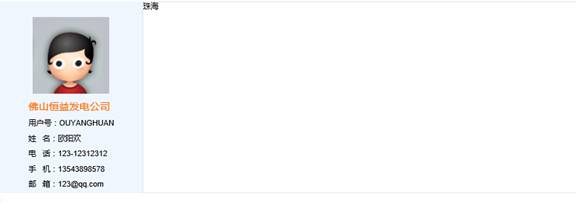
图 6-5
收到质疑回复
6.6
如何报价
6.6.1
开始报价
查看采购单细节并没有疑问时,可以开始进行报价。点击左边相关菜单里的“
![]() ”进入报价页面,输入承诺到货日期(工程实施日期)、报价有效日期、对条目进行报价、上传附件、同意条款然后点击“
”进入报价页面,输入承诺到货日期(工程实施日期)、报价有效日期、对条目进行报价、上传附件、同意条款然后点击“
![]() ”进行保存。如图6-6所示:
”进行保存。如图6-6所示:
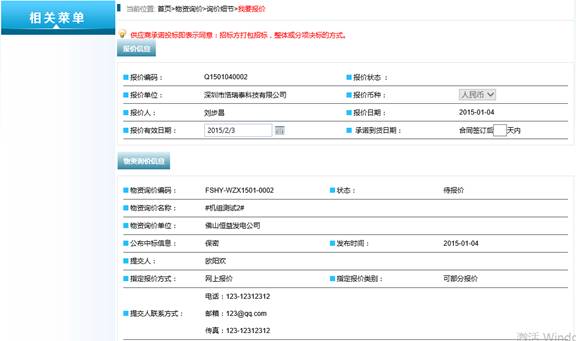
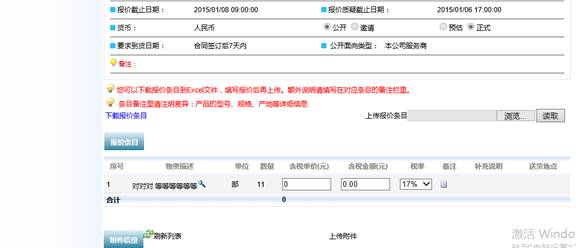
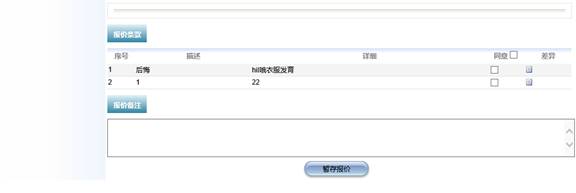
图 6-6
报价详细解密
v
报价注意事项
:
1.
承诺到货日期(工程实施日期)可以晚于要求到货日期,但提交前系统会给出提示。
2.
投标截止日期之前,供应商可以进行报价或对报价进行修改。
3.
报价有效日期可以与要求报价有效日期不一致。
4.
如果有其他需要上传的文档可以在附件上传栏进行上传。
5.
报价条款:如同意,则勾选同意。如不同意,则填写条款差异。
v
操作步骤
:
1.
填写承诺到货日期(物资类采购单)
、选择报价有效日期。如图6-7所示:
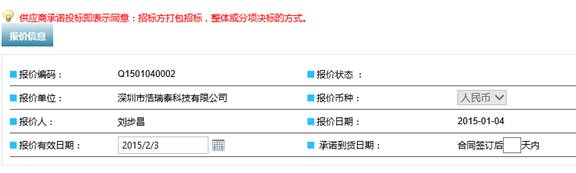
图 6-7
2.
填写或加载报价条目
ü
物资类报价:
1)
询价:价格可以手填也可以用报价模板导入。如果某条目不能供货,则含税单价、运杂费等填
0,原则上,要求全部报价。报价总价自动生成。
2)
招标:系统默认价格文本框不能编辑,必须通过下载报价模板在线下填好后再加载到网页中,填好的内容自动显示在对应的文本框中。如有多个条目,则需分别上传对应的报价文档。如果还有其他差异,可拖动滚动条,进行报价差异备注。如图6-8所示:
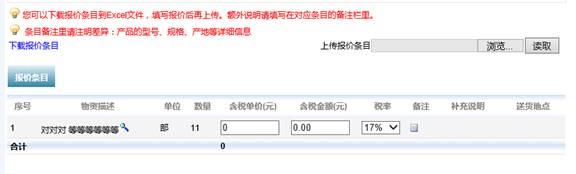
图 6-8
物资报价
ü
工程类报价:需要填写整个工程的总成本,包括人工材料。如图6-9所示:
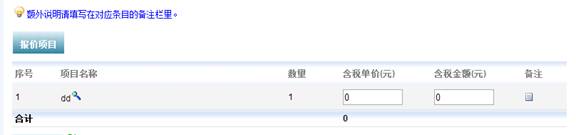
图 6-9
工程报价
3.
上传附件
:点击“上传附件”,选择路径之后进行上传,上传成功关掉上传对话框之后,文件显示在附件列表中。上传的每个文件不得超过50M。如图6-10所示:
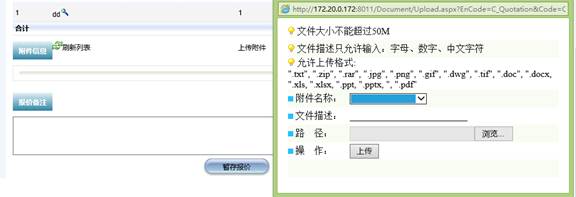
图 6-10
上传报价附件
4.
确认报价条款
如同意条款,则勾选同意。如不同意条款,可点击“
![]() ”或“填写”,填写差异。如图6-11所示:
”或“填写”,填写差异。如图6-11所示:
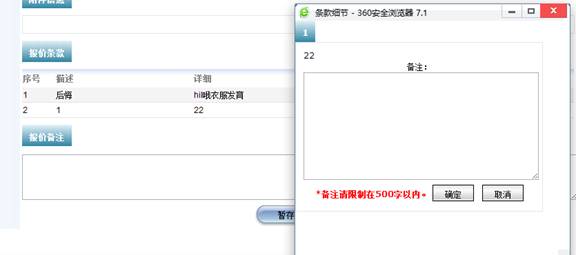
图
6-11
确认条款差异
填写完成,点击暂存按钮,可以看到“
![]() ”变成“
”变成“
![]() ”,或“填写”变成“查看”。
”,或“填写”变成“查看”。
报价信息填写完成之后,点击页面下方“
![]() ”按钮,可保存报价,然后点击“
”按钮,可保存报价,然后点击“
![]() ”发出报价,这样报价就成功了。如图6-12示:
”发出报价,这样报价就成功了。如图6-12示:
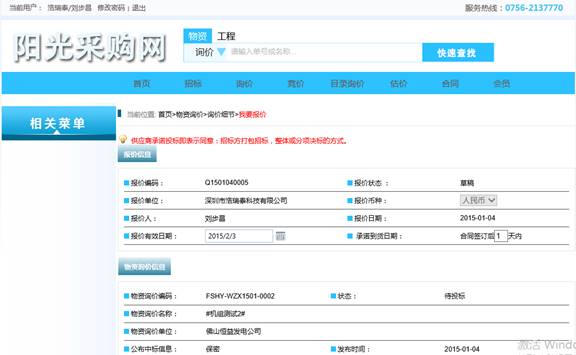
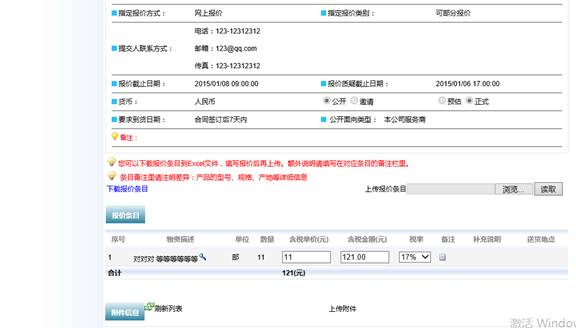
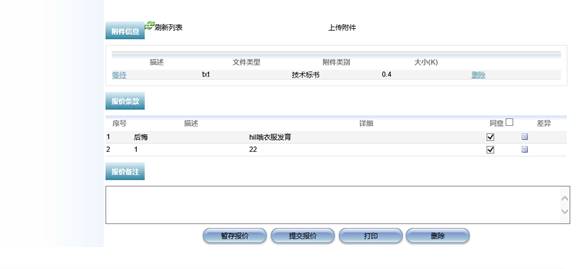
6.6.2
修改报价
报价完成发送之后,在报价截止时间之前,供应商可修改报价单内容。点击“
![]() ”按钮,修改内容,然后重新进行提交,那么修改报价单就成功了。系统默认自动更新报价内容。如图6-13所示:
”按钮,修改内容,然后重新进行提交,那么修改报价单就成功了。系统默认自动更新报价内容。如图6-13所示:
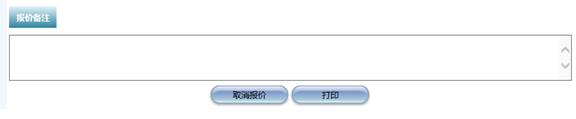
图 6-13
取消
/
打印报价
6.6.3
保存报价单
如果需要存底,可以点击“
![]() ”按钮保存报价单。、图6-14所示:
”按钮保存报价单。、图6-14所示:

图
6-14
重新提交报价
6.7
查看中标信息
报价完成之后,等待采购单开标、决标,决标完成后,如果贵公司已中标,将会以短信、邮件方式通知贵公司,此时可以登录首页,查看操作事项,点击“中标信息待查阅”进入可查看中标信息列表。如图6-15所示:
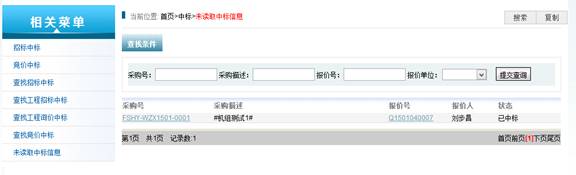
图 6-15
查看中标信息
点击一条未读的询价中标信息,进入采购单中标信息详细,可查看贵公司中标的报价单信息。如图6-16所示:
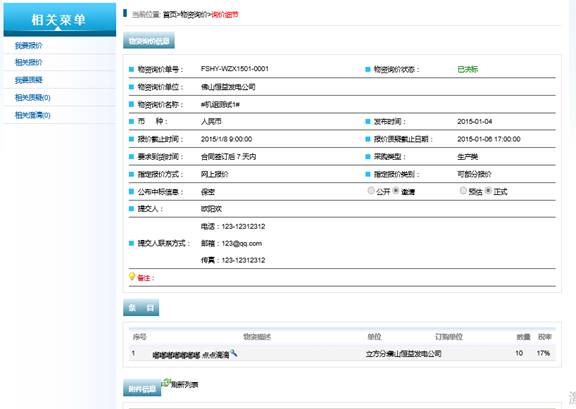
图 6-16
中标报价
6.8
查看所有询价单状态、中标情况
在所有中标采购单里,可以查看到所有参与过的采购单的状态、截止时间及中标情况等。如图
6-17
所示:
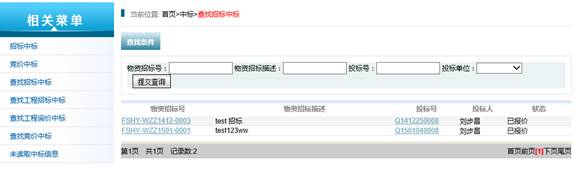
图 6-17 中标查询